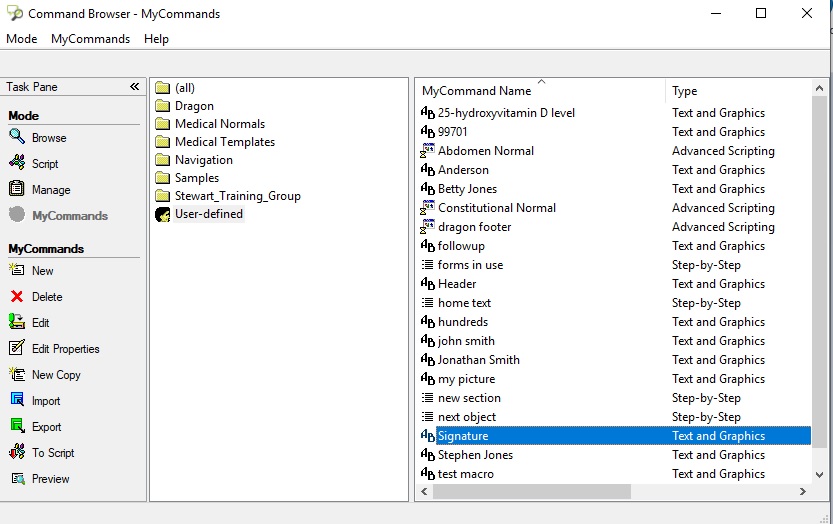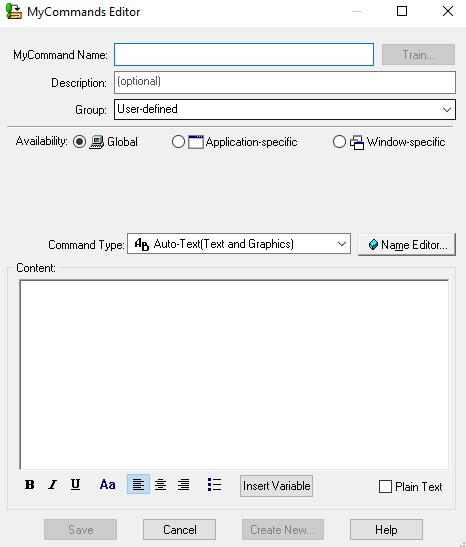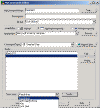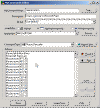Scripting Tutorial - Dragon |
|||||||||||||||||
?
?
?
?
|
SCRIPTING Creating Scripts and Macros is very useful to truly get the most out of Dragon Naturally Speaking. Dragon software can not only be used for direct transcription but also can be used to run any Windows Application such as MS Word, a Medical Billing program or an EMR software package. Scripts can be used to set up templates (I.E. Initial Exam) or to easily run or move around a program (I.E. Go to Next Field in a Template). Many (hundreds) scripts are already built into Dragon. To view the most popular scripts for an individual program, just say "Open Command List" while in the specific program (obviously have DNS open also). Script Creation and Management 1) To Create or Manage Scripts, open the "Command Browser". Within Dragon (classic Dragonbar), click "Tools", "Command Browser". Within Dragon (new Dragonbar), click “Tools”, “Command Center”, "Command Browser". If words “Task Pane” are vertical, click on them so words are horizontal.
The easiest three methods of creating a script are: 2) Text and Graphics - Best to create a template, add standard paragraphs or input a scanned signature. I give an example of a signature in graphic below.
- Hint: When launching macro, you will pause before first word of command and then pause after last word of command. - I.e To launch macro named “New patient admit template”, you would pause before “new” and after “template”.
– Hint: Check the “Plain text” box in lower right. This will keep Font size for all applications. This has no formatting. - If you want to specify Font size or formatting, highlight text and click “Aa” icon and choose Font/ formatting. * Optional: You can add variables/ fields to macro by clicking on “Insert Variable” icon. This will insert test with open and closed square brackets “[ ]”. You can also just type the brackets. You can have any text or no text between brackets. You can jump from variable to variable by says “Next field” or “Previous field” 3) Step-by-Step: Best for inner program movement such as going to "Next Field" within a template. Also good for combinations of text and keystrokes. I use the example of "NextField" in the graphic below.
4) Macro Recording - This actually your movements on the computer including mouse, text and keystrokes. Use as a last resort due to the fact that it is slow. Good for tracking actually movements such as making a drawing.
|
||||||||||||||||